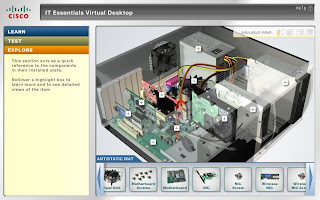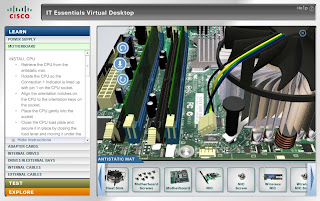Blog Aa Genda
Selasa, 17 November 2020
TOOLS CLEANWIPE SYMANTEC ENDPOINT PROTECTION
Senin, 16 November 2020
Google Play Apk
Kamis, 28 Juli 2011
Web Service Terminology
 Ada beberapa pendekatan mengimplementasikan web service. Tiga yang paling banyak digunakan adalah Representational State Transfer (REST), XML-RPC, dan SOAP. Namun kebanyakan aplikasi enterprise menggunakan SOAP.
Ada beberapa pendekatan mengimplementasikan web service. Tiga yang paling banyak digunakan adalah Representational State Transfer (REST), XML-RPC, dan SOAP. Namun kebanyakan aplikasi enterprise menggunakan SOAP. SOAP
Awalnya SOAP adalah kependekan dari “Simple Object Access Protocol”. Tapi kemudian oleh W3C singkatan tersebut dihapus sehingga sekarang SOAP bukan singkatan dari apapun. Kini pengertian SOAP adalah protokol untuk pertukaran message berformat XML. Sebuah client web service mengirim request berbentuk XML kepada provider web service. Provider mem-parsing request tersebut, menjalankan service, dan mengirim response kembali ke client juga dalam bentuk XML. Baik request dan response tersebut keduanya menggunakan protokol SOAP.
WSDL
Web Service Description Language (WSDL) adalah sebuah dokumen XML yang menyediakan segala informasi yang diperlukan untuk menentukan lokasi dan cara mengakses web service. Provider web service lah yang bertanggung jawab membuat WSDL. WSDL juga mendeskripsikan message, tipe, return value, dan detil lain yang dimiliki web service.
UDDI
Konsep lain dalam teknologi web service adalah web service registry. Setelah membuat sebuah web service, provider bisa memilih untuk mempublikasikan dokumen WSDL pada sebuah registry. Registry tersebut bisa jadi milik organisasi provider web service atau milik pihak ketiga. Client yang berminat menggunakan web service akan mencari informasi tentang sebuah web service di direktori registry untuk menentukan lokasi sebuah web service dan mendapatkan WSDL-nya. Selanjutnya client menggunakan dokumen WSDL untuk membuat request ke web service. Kegiatan publish, searching, dan retrieve tersebut ditentukan oleh UDDI (Universal Description, Discovery, and Integration)
SOA
Perbedaan web service dan Service Oriented Architecture (SOA) adalah bahwa SOA merupakan sebuah rancangan/arsitektur sistem sedangkan web service adalah sebuah platform. SOA bisa diimplementasikan menggunakan teknologi untuk messaging seperti JMS atau remoting seperti RMI, namun yang paling populer adalah menggunakan web service.
Web service style
Ada dua tipe utama web service yaitu RPC-oriented dan document oriented.
Web service development style
Ada tiga cara membangun web service yaitu bottom-up, top-down, dan meet-in-the-middle. Bottom-up adalah cara yang paling populer digunakan.
Bottom-up digunakan jika sistem kita telah terlebih dahulu siap dan kemudian ada keputusan untuk membangun web service dari sistem yang sudah ada tersebut. Jadi bottom-up dilakukan dengan membuat WSDL dari class-class java yang sudah ada sekarang.
Top-down digunakan jika kita ingin membuat web service benar-benar dari awal. Cara ini dilakukan dengan membuat dokumen WSDL lebih dulu baru kemudian dibuat interface dan class-classnya.
Kedua cara tersebut biasanya sudah ada generatornya. Misal kita bisa men-generate dokumen WSDL dari class java maupun sebaliknya.
Cara yang ketiga yaitu meet-in-the-middle, dilakukan dengan membuat dokumen WSDL dan class-class implementasi bersamaan. Cara ini sulit dilakukan karena kita harus menjaga sinkronisasi antara keduanya.
Menemukan DNS Server untuk Menambah Kecepatan Koneksi Internet

Jadi, cara singkat kerjanya, komputer kita berkomunikasi dengan internet menggunakan alamat IP, jadi ketika kita mengetikkan facebook.com misalnya, komputer kita akan menanyakan ke DNS , apa alamat IP dari facebook.com, kemudian setelah dibalas oleh DNS server dengan alamat IP yang bersangkutan, komputer akan mencari alamat tersebut melalui ISP (Internet Service Provide) kita seperti speedy, fastnet dan sebagainya.
Nah, setiap kita tersambung ke Internet, entah itu di kantor, rumah atau hotspot di kampus atau mall, pasti alamat DNS ini sudah ada secara otomatis (default). Yang akan kita lakukan disini adalah menemukan dan mengubah alamat DNS (yang juga berupa IP) atau biasa disebut custom DNS. Tujuan menggunakan custom DNS ini bermacam-macam diantaranya untuk memperbaiki kecepatan ber-Internet-ria.
Kecepatan kita saat koneksi ke Internet juga tergantung seberapa cepat DNS server dapat melayani permintaan kita untuk menerjemahkan nama domain (contohnya facebook.com) ke alamat IP yang bersangkutan. Biasanya ini sangat cepat, tapi karena DNS adalah server, kinerjanya juga tergantung kapasitas server tersebut (CPU, memory) dan juga jumlah layanan yang bisa dilayani sekaligus. Misalnya ketika permintaan melebihi kapasitas server DNS, maka yang akan terjadi adalah lambat atau malah keluar notifikasi error di browser kita.
Jika anda menginginkan tambahan kecepatan koneksi Internet, Google Public DNS adalah salah satu pilihannya. Alamat IP Google Public DNS adalah :8.8.8.8 / 8.8.4.4 (DNS Primary / Secondary).
Jika anda ingin lebih yakin lagi dan ingin lebih banyak alternatif DNS yang dapat meningkatkan kecepatan internet anda, anda bisa menggunakan NameBench. Aplikasi ini akan menguji koneksi Internet Anda dengan menggunakan beberapa DNS server kemudian akan merekomendasikan DNS alternatif sesuai kecepatan dan kedekatannya. Cara menggunakannya:
- setelah didownload (silahkan pilih download sesuai Sistem Operasi anda di halaman kanan atas website Namebench), jalankan aplikasi seperti gambar dibawah :

- Langsung klik “Start Benchmark” .
- Setelah melakukan pengujian atau benchmarking selama sekitar 6-10 menit, maka hasilnya akan ditampilkan di browser. Berikut adalah contoh hasil pengujian Namebench pada koneksi speedy yang saya pakai :

Ya, pada hasil tersebut Google Public DNS mendapatkan hasil rekomendasi terbaik dengan kemungkinan menambah kecepatan sebesar 28%. Namun hasil tersebut akan berbeda beda sesuai layanan Internet yang anda pakai. Selain itu Namebench juga memberikan alternatif Secondary (pada contoh diatas CepatNet-2 ID / 202.43.178.245) dan Tertiary Server (pada contoh diatas Telekomspeedy Jakarta-4 ID /202.134.0.61 ). Jadi ternyata DNS Telkomspeedy sendiri berada di urutan ketiga berdasarkan kecepatan dan kedekatan dengan koneksi Internet kita.
Setelah menemukan alamat DNS server yang cocok , anda tinggal mengubah setting DNS di komputer.
Sebagai tambahan, selain alasan kecepatan, ada 2 alasan utama lain pengguna menggunakan custom DNS.
Yang pertama adalah alasan keamanan. Untuk hal ini pengguna mengiginkan DNS yang juga mempunyai kemampuan mendeteksi alamat-alamat website yang punya potensi berbahaya seperti phising, malware . Custom DNS yang jadi favorit pengguna diantaranya adalah Sunbelt ClearCloud dengan alamat : 74.118.212.1 / 74.118.212.2 (Primary / Secondary)
Kemudian yang kedua adalah alasan filterisasi konten. Jika anda menginginkan kenyamanan Internet dengan isi konten yang family friendly, maksudnya aman diakses seluruh anggota keluarga terutama anak kecil, seperti tidak ada konten pornografi dsb, maka salah satu pilihannya adalah menggunakan Open DNS dengan alamat 208.67.222.222 / 208.67.220.220 (Primary / Secondary)
Cara Mengganti IP Address dan DNS di Windows 7

Jika sudah terbiasa berinteraksi dengan jaringan komputer, artikel ini tidak akan banyak bermanfaat karena trik ini sudah menjadi kegiatan harian anda. Silahkan baca artikel lain yang lebih bermanfaat.
Berikut ini cara mengganti DNS server pada Windows 7 (Bisa diimplementasikan di semua jenis Windows 7):
- Pertama masuk ke Control Panel dengan klik Start kemudian pilih Control Panel.
- Lanjutkan dengan klik Network and Internet.
- Setelah itu, klik Network and Sharing Center.
- Lanjutkan dengan klik Change adapter settings.
- Pilih jenis koneksi yang anda gunakan. Bagi pemula, mungkin ini yang agak sulit menetukannya karena biasanya pada setiap notebook, komputer maupun netbook ada lebih dari satu koneksi yang digunakan. Jika menggunakan modem, biasanya tertulis tipe modem yang digunakan seperti EVDO, HSPA, ADSL dan lain sebagainya. Jika menggunakan WiFi, di situ akan tertulis Wireless Network Connections dan jika menggunakan kabel LAN di situ akan tertulis Local Area Connections.
- Klik kanan pada media koneksi yang anda lakukan kemudian pilih Properties (Pada contoh kami menggunakan koneksi WiFi).

- Di situ ada beberapa pilihan mulai dari Client for Microsoft Networks sampai dengan Link Layer Topology Discovery responder.
- Pilih Internet Protocol Version 4 (TCP/IPv4) dan jangan pilih yang TCP/IPv6 karena di Indonesia teknologi ini belum diimplementasikan. Klik sekali dan lanjutkan dengan klik tombol Properties di bawahnya.

- Di situ anda akan melihat beberapa setting mengenai IP Address dan DNS. Isilah sesuai dengan keinginan anda. Jika ingin menggunakan Google DNS atau OpenDNS, silahkan buka halaman yang sudah kami sebutkan di awal dan isikan pada situ.

- Terakhir, klik OK dua kali.
Sekarang anda sudah berhasil mengganti DNS menggunakan OpenDNS atau Google DNS. Jika ingin mengetahui perubahan yang sudah anda lakukan, buka Command Prompt, kemudian ketikkan ipconfig /all dan hasilnya seperti di bawah ini.
Selain untuk keperluan mengganti DNS dengan Google DNS atau OpenDNS, trik ini juga bisa digunakan untuk keperluan seperti penggantian IP Address yang crash dengan komputer lain, penggantian tipe IP dari Dynamic ke Static dan lain sebagainya. Jika ada yang perlu ditanyakan, silahkan tinggalkan komentar di bawah ini.
Selamat mencoba dan semoga berhasil.
Cara Menguninstall dan Menginstall Kembali (Reinstall) TCP/IP di Windows
Mungkin masalahnya ada pada system device TCP/IP yang mengalami error. Jikaini yang terjadi, anda harus menguninstall dan menginstall kembali (reinstall) TCP/IP pada windows. Anda tidak dapat menghapusnya sama sekali dari windows tetapi menyediakan beberapa perintah yang akan membantu anda mendeteksi kerusakan dan memperbaikinya.
Lakukan langkah berikut ini :
- Buka command prompt (Klik tombol Start, Run kemudian ketik cmd diikuti klik tombol OK atau tekan tombol Enter pada keyboard).
- Ketik “netsh int ip reset c:resetlog.txt” (tanpa tanda koma), kemudian tekan tombol Enter. Perintah ini tidak akan mengeluarkan efek apa-apa di command, hanya terlihat warna hitam. Jika ingin melihat apakah perintah ini berhasil atau tidak. Coba lihat di drive C, disitu akan tercipta sebuah file text baru yang bernama resetlog.txt, coba buka dan lihat isinya. Berupa kode program yang memerintahkan windows untuk melakukan konfigurasi ulang pada TCP/IP.

- Tutup jendela command prompt dan restart komputer anda.
Anda harus merestart komputer karena melakukan perintah ini. Perintah ini akan mengkonfigurasi ulang registry yang berhubungan dengan TCP/IP yang pada dasarnya akan menghapus dan menginstall ulang protokol internet.
Harap diingat, catat terlebih dahulu konfigurasi TCP/IP lama dari komputer anda karena trik ini akan menghapus semua konfigurasi baik itu IP address, Subnet Mask, Default Gateway dan alamt DNS server yang anda pakai.
Membersihkan Sampah Registry dan Cache Windows dengan CCleaner
Aplikasi berlogo huruf C ini memiliki ukuran yang sangat kecil, sehingga tidak membebani resource komputer saat beroperasi, namun hal ini juga berbanding lurus dengan minimnya fitur yang tersedia jika dibandingkan dengan produk sejenis dengan lisensi berbayar.
Aplikasi ini dikembangkan oleh perusahaan Piriform Ltd. dan didesain untuk beroperasi pada sistem Microsoft Windows. CCleaner disediakan gratis untuk para pengguna komputer, sehingga Piriform memerlukan donasi untuk mengembangkan program ini. CCleaner tersedia dalam 35 bahasa nasional berbagai negara di dunia dan rencananya untuk versi-versi yang akan datang akan ditambah lagi.
Perangkat lunak ini memiliki 4 menu utama, yaitu:
- Cleaner
- Registry
- Tools
- Options
Untuk memulainya, kita ikuti langkah-langkah berikut ini,
- Download Ccleaner di http://www.piriform.com/download
- Kemudian instal aplikasinya
- Oke selesai, saatnya kita mencoba Ccleaner, gambar dibawah adalah menu clenaer, menu ini digunakan untuk menghapus cache pada browser, menghapus file-file sampah pada Windows Explorer, menghapus isi recycle bin, dan lain sebagainya
- Berikut ini gambar jika kita melakukan proses cleaning
- Menu berikutnya adalah Registry, dalam menu ini kita dapat scanning masalah-masalah pada registry seperti Missing Sharing DLL, Unused File Extension, Active and Class Issue dan lain sebagainya
- Berikut ini gambar jika kita telah melakukan scanning pada registry
- Menu selanjutnya yaitu menu Tools, dalam menu ini terdapat sub-menu Uninstall yang digunakan untuk menginstall software di komputer kita, Startup digunakan untuk mengaktifkan atau non-aktifkan program-program apa saja yang berjalan ketika komputer start up, System Restore digunakan untuk back up, dan Drive Wiper digunakan untuk mendefrag atau menghapus isi suatu drive
Semoga tutorial tentang CCleaner ini bisa membuat anda sekalian merawat komputer / laptop anda dengan baik, tips lainnya yaitu lebih baik anda melakukan scanning atau cleaning sebulan sekali, supaya komputer anda tetap sehat walafiat dan cepat seperti yang anda harapkan, selamat mencoba
Read more: http://blog.fastncheap.com/membersihkan-sampah-registry-dan-cache-windows-dengan-ccleaner/#ixzz1TNSfqKXu
Burn File ISO Pada Windows 7
 Satu lagi fitur dari windows 7 yang tidak dimiliki pendahulunya, burning file ISO pada sebuah kepingan CD atau DVD tanpa harus menggunakan software pihak ketiga seperti Nero Burning Room atau software lainnya. Dengan tips ini, anda tidak perlu lagi susah-susah mencari software lain untuk burning ke kepingan CD atau DVD.
Satu lagi fitur dari windows 7 yang tidak dimiliki pendahulunya, burning file ISO pada sebuah kepingan CD atau DVD tanpa harus menggunakan software pihak ketiga seperti Nero Burning Room atau software lainnya. Dengan tips ini, anda tidak perlu lagi susah-susah mencari software lain untuk burning ke kepingan CD atau DVD.
Sepertinya, microsoft memang benar-benar serius ingin memperbaiki sytem operasi Windows 7 agar lebih baik dan punya banyak fitur dari system operasi pendahulunya. Terbukti dengan banyaknya tambahan aplikasi built-in yang dapat anda gunakan tanpa harus menginstall software lagi untuk melakukannya. Jadi jika anda saat ini masih menggunakan system operasi lama, coba beralihlah ke Windows 7 yang lebih powerfull dan handal untuk semua aspek.
Kembali ke topik, untuk burning file ISo ke keping CD atau DVD caranya sangat mudah, cukup klik kanan file ISO yang ingin anda burning dan pilih Burn disc image.

Hal ini akan membuka sebuah jendela baru Burn Disc Image dimana kamu bisa memilih CD atau DVD drive yang akan digunakan sebagai media burning. Jangan lupa untuk memberi tanda pada Verify disc after burning. Klik tombol Burn untuk memulai burning.

Ketika burning berlangsung, anda akan dapat melihat indikasi berapa persen proses yang telah berlangsung pada jendela Burn Disc Image.

Setelah proses burning selesai, anda akan mendapat sebuah pesan yang menandakan proses burning telah selesai dilakukan. Klik tombol Close untuk menutup jendela Burn Disc Image dan CD/DVD anda siap untuk digunakan.

Jika anda masih mengalami kesulitan dengan proses-nya, coba lihat video di bawah ini untuk melihat prosesnya secara real-time.
Selamat mencoba dan pelajari artikel How To Burn an ISO Image in Windows 7 untuk mempelajari lebih lanjut bagaiamana cara burning image file pada Windows 7. Semoga berhasil!
Read more: http://blog.fastncheap.com/burn-file-iso-pada-windows-7/#ixzz1TNPQYQY8
Instalasi dan Konfigurasi Web Server IIS pada Windows Server 2008
Windows Server 2008 adalah nama sistem operasi untuk server dari perusahaan Microsoft. Sistem server ini merupakan pengembangan dari versi sebelumnya yang disebut Windows Server 2003. Pada tahun 2007, Bill Gates mengatakan pada konferensi WinHEC bahwa Windows Server 2008 adalah nama baru dari Windows Server “Longhorn”
Windows Server 2008 mendukung sistem klien dengan Windows Vista, mirip seperti hubungan antara Windows Server 2003 dan Windows XP. Versi Beta 1 dari sistem server ini pertama kali dikenalkan pada tanggal 27 Juli 2005, dan versi Beta 3-nya sudah diumumkan pada tanggal 25 April 2007 yang lalu. Windows Server 2008 adalah nama sistem operasi untuk server dari perusahaan Microsoft. Sistem server ini merupakan pengembangan dari versi sebelumnya yang disebut Windows Server 2003. Windows Server 2008 dibangun dari kode yang sama seperti Windows Vista, karenanya Windows Server 2008 memiliki arsitektur dan fungsionalitas yang sama dengannya.
Contohnya adalah network stack yang ditulis lagi dari awal (IPv6, jaringan nirkabel, kecepatan, dan peningkatan keamanan); instalasi yang lebih mudah, diagnosa, pemantauan dan pencatatan yang lebih baik, keamanan yang lebih tangguh seperti BitLocker Drive Encryption, Address Space Layout Randomization (ASLR), Windows Firewall yang lebih baik, teknologi Microsoft .NET Framework 3.0, seperti Windows Communication Foundation, Microsoft Message Queuing (MSMQ), dan Windows Workflow Foundation (WFW), dan juga peningkatan pada sisi kernel.
IIS Internet Information System
IIS atau Internet Information Services atau Internet Information Server adalah sebuah HTTP web server yang digunakan dalam sistem operasi server Windows, mulai dari Windows NT 4.0 Server, Windows 2000 Server atau Windows Server 2003. Layanan ini merupakan layanan terintegrasi dalam Windows 2000 Server, Windows Server 2003 atau sebagai add-on dalam Windows NT 4.0. Layanan ini berfungsi sebagai pendukung protokol TCP/IP yang berjalan dalam lapisan aplikasi (application layer). IIS juga menjadi fondasi dari platform Internet dan Intranet Microsoft, yang mencakup Microsoft Site Server, Microsoft Commercial Internet System dan produk-produk Microsoft BackOffice lainnya.
IIS telah berevolusi semenjak diperkenalkan pertama kali pada Windows NT 3.51 (meski kurang banyak digunakan) hingga IIS versi 6.0 yang terdapat dalam Windows Server 2003. Versi 5.0 diintegrasikan dalam Windows 2000, sedangkan Windows XP Professional memiliki IIS versi 5.1. Windows NT 4.0 memiliki versi 4.01 yang termasuk ke dalam add-on Windows NT Option Pack. Dalam Windows NT 4.0 Workstation atau Windows 95/98, IIS juga dapat diinstalasikan sebagai Microsoft Personal Web Server (PWS).
Instalasi IIS
Setelah kita ketahui bersama beberapa fitur IIS 7, alangkah enaknya kalau kita langsung mempraktekkan bagaimana instalasi dan konfigurasi IIS 7 di Windows Server 2008. Sebelum itu pastikan bahwa kita login sebagai administrator, karena kita akan butuh instalasi IIS.
Setelah itu masuk ke menu Server Manager
- Pilih Start -> All Programs -> administrative tools -> server manager
- Kemudian pilih add role yang terletak pada sebelah kanan jendela
- Centang pilihan Web Server IIS
- Kemudian akan muncul fitur apa yang akan diinstal di IIS
- Konfirmasi instalasi, kemudian pilih instal
- Tunggu proses instalasi
- Instalasi sukses
- Cek IIS manager di tombol start
- Untuk lebih yakin lagi silahkan cek Localhost di browser
Oke, Selesai sudah instalasi IIS WIndows Server 2008, saatnya kita menulusri Web Server hebat ini, kita bisa membangun website kita disini, deployment sebelum kita upload ke Web Hosting. selain itu kita bisa menulusuri sisi lain sebuah erb server, mulai dari konfigurasi bahasa script pemrograman ASP ataupun PHP, directory browsing, error handling, dan lain sebagainya. Selamat berexplorasi
Read more: http://blog.fastncheap.com/instalasi-dan-konfigurasi-web-server-iis-pada-windows-server-2008/#ixzz1TN5UTs3x
Read more: http://blog.fastncheap.com/instalasi-dan-konfigurasi-web-server-iis-pada-windows-server-2008/#ixzz1TN5dH0Rn
Sabtu, 22 Mei 2010
Software Untuk Merakit PC & Laptop
Biasanya orang hanya tahu nama dari sebuah hardware, tetapi secara fisik orang tidak pernah melihatnya, terutama bagi anak - anak yang baru mengenal Komputer. Selain mengenal semua hardware yang terinstal, software ini juga memberikan pengetahuan kepada user tentang merakit sebuah PC dan Laptop dari awal.
Aplikasi ini mungkin lebih cocok disebut sebagai Tutorial merakit PC dengan virtual PC, karena aplikasi ini ditujukan untuk itu. Tampilan aplikasi ini sangat mudah dan juga sangat detail dan hampir sama sepeti aslinya pada gambar hardwarenya.
Aplikasi tidak hanya memberikan petunjuk bagaimana dalam merakit sebuah PC, tetapi meng-ikutsertakan user dalam merakit-nya, dengan kata lain user yang merakit PC virtual ini. Silakan anda explore sendiri aplikasi ini untuk lebih jelasnya.
Jadi bagi yang ingin tahu caranya memasang sebuah hardware yang ada didalam casing anda, maupun cara merakit sebuah PC, aplikasi ini merupakan solusi yang tepat untuk anda, karena hanya dengan "manual book" bagi sebagian orang itu masih belum cukup.
Untuk mendownload Cisco IT Essentials Virtual Desktop dan laptop v4.0 ini, silakan klik link download dibawah ini.. Download Via UserShare Download Via IDWS
Maniac Download
TOOLS CLEANWIPE SYMANTEC ENDPOINT PROTECTION
Tools CleanWipe Symantec Endpoint Protection V 14.3.MP1 Alat Penghapusan Cleanwipe Symantec memungkinkan penghapusan komponen produk Symante...
-
APK Google Play Store Tanpa banyak basa basi buat temen temen yang membutuhkan APK Playstore, monggo moggo bisa di Download pada ling di baw...
-
PENGERTIAN PORT DAN MACAM-MACAM PORT Dalam protokol jaringan TCP/IP, sebuah port adalah mekanisme yang mengizinkan se...